Con el paso del tiempo y el uso continuo de nuestros ordenadores podrías experimentar como tu PC comienza a volverse lenta. También cuando nuestros ordenadores ya son un poco antiguos estos empiezan a quedarse obsoletos y empiezan a flaquear en rendimiento. Pero no todo está perdido y si tienes pensado comprar otro equipo realiza esta configuración antes de tomar cualquier decisión. A continuación te presentamos una serie de pasos para limpiar, optimizar y acelerar tu PC al máximo.
1.- Optimizar el rendimiento
Este primer paso es especialmente para aquellos ordenadores con años encima, y hablando del tema de memoria RAM y procesador ya se encuentran algo obsoletos, por lo que la recomendación es deshabilitar algunas cuestiones gráficas que resultaran en una optimización y mayor velocidad al cargar ventanas o desplazarte por todo tu PC, a continuación te mencionamos lo que tienes que realizar.
- Abre el explorador de archivos de Windows y dirígete a Equipo
- Sin seleccionar ningún disco da clic derecho y busca la opción de Propiedades
- De lado izquierdo busca la opción Configuración Avanzada del sistema, necesitarás derechos de administrador.
- En el apartado de rendimiento, da clic en configuración
- En la nueva ventana elige la opción de Personalizar
- Desmarca todas las casillas a excepción Mostrar vistas en miniatura en lugar de iconos
- Aplica y guarda los cambios
2.- Limpieza de archivos temporales.
Windows utiliza archivos, carpetas temporales para procesar información más rápida y comprimir archivos cuando estos son utilizados. El objetivo de borrar periódicamente los archivos temporales es evitar saturar el Disco duro y más aún cuando nuestro PC tiene el almacenamiento muy limitado.
- En tu teclado presiona Windows + R y en la ventana de ejecución escribe %temp%
- Accederás a la carpeta de Archivos temporales, presiona las teclas Ctrl + E para seleccionar todos los archivos y elimínalos
- Necesitarás derechos de administrador, los archivos que no se puedan eliminar omítelos
- Listo, has limpiado con éxito los archivos temporales.
3. Elimina los programas que ya no utilizas
La mayoría estamos acostumbrados a descargar programas por diferentes cuestiones, escolares, de trabajo o por pasatiempo, aunque muy pocos se toman la molestia de desinstalar los programas que ya no utilizan y estos, en primera consumen memoria en el Disco duro y segunda merman la memoria, ya que muchos se ejecutan en segundo plano sin que nosotros sepamos, así que es importante quitar todo programa que ya no se ocupe o que no sean necesarios.
- Da clic en el botón de inicio de Windows y pica en él engrane en configuración.
- En la serie de opciones que aparecen, pulsa en Aplicaciones
- Deslízate hacia abajo y selecciona las aplicaciones que no ocupas y desinstálalas.
4.- Optimizar el arranque del sistema
En el momento que instalamos programas en nuestro equipo la gran mayoría están configuradas para iniciarse junto con el sistema aun cuando no las estemos ocupando, por lo que se ejecutan en segundo plano consumiendo valiosos recursos, sin mencionar que al iniciar y cargarse junto con el sistema, nuestro equipo también demorara mas tiempo en cargar el sistema para que podamos usarlo. La recomendación es quitar el inicio automático de dichas aplicaciones y dejar únicamente las esenciales o que ocupemos con regularidad.
- En tu teclado presiona Windows + R y en la ventana de ejecución escribe msconfig
- En la nueva ventana dirígete a la pestaña de servicios
- Habilita la casilla de Ocultar todos los servicios de Microsoft
- Deshabilita todos los programas que no deseas que se carguen al encender tu PC
- Listo, tu equipo cargará más rápido y será más veloz
5- Desfragmentar Disco Duro
La desfragmentación del disco es muy importante, cuando instalamos cualquier programa y después la desinstalamos queda un hueco vacío, la siguiente vez que instalamos se escribe en el disco, pero el hueco anterior queda vacío y así sucesivamente se repite el proceso, volviendo más lenta la ejecución de los programas, ya que la búsqueda de ese programa se realiza en el todo el disco incluso en esos espacios vacíos que quedan. Al desfragmentar el disco esos espacios vacíos se eliminan haciendo mucho más óptimo el funcionamiento de nuestro disco y más veloz la ejecución de nuestros programas.
- Dirígete al explorador de archivos y ve a Este equipo busca el Disco local (C:)
- Da clic derecho sobre el Disco local y selecciona Propiedades
- Busca la pestaña de Herramientas y busca el apartado Optimizar y Desfragmentar Unidad y da clic en el botón Optimizar
- Da clic sobre el Disco Local (C:) seguido de seleccionar el botón Optimizar (El proceso puede demorar)
- Listo, tu Disco está Optimizado y Desfragmentado
Tutorial
Si continúas con dudas acerca de como debes realizar este proceso puedes ver también nuestro tutorial de YouTube
El proceso es totalmente seguro y no es motivo de preocupación, solo sigue al pie de la letra las instrucciones para un equipo Limpio, Optimizado y mas Veloz









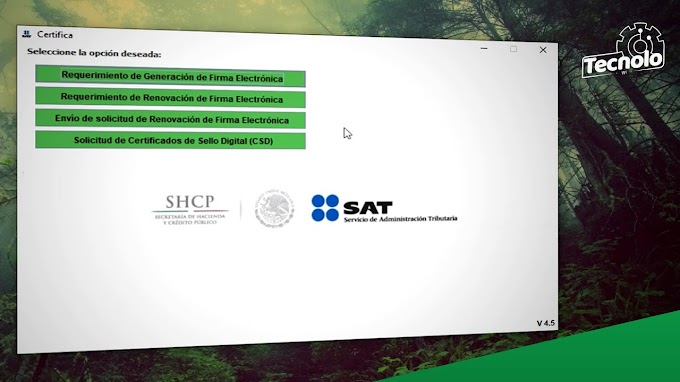
0 Comentarios