El problema o la situación de bajar y subir el brillo en ocasiones nuestra computadora se queda con el brillo al 100% o con el brillo al mínimo y eso sucede cuando nosotros apagamos o reiniciamos el equipo, si esta situación persiste no se soluciona podemos verificar directamente con los drivers, desinstalarlos y volverlos a instalar, pero en esta ocasión únicamente nos vamos a centrar en realizar el inicio en modo seguro.
Si tú tienes un equipo Windows 10 Si no es necesario no tienes que revisar nada de esto.
Instrucciones
Paso 1.- Lo primero que vamos a hacer es dirigirnos al botón de inicio.
Paso 2.- Seleccionaremos él engrane en configuración, nos vamos a dirigir a la parte de abajo en cuentas.
Paso 6.- Nos va a pedir Quién va a usar este equipo.
Paso 7.- Vamos a dar en siguiente y bien se va a quedar una cuenta local pero como usuario estándar vamos a cambiar el tipo de cuenta dando click en el botón y de usuario estándar y lo vamos a cambiar a administrador y clic en aceptar.
¿Por qué lo vamos a cambiar en administrador?
Esta
situación no le sucede a todos, algunos cuando inician su equipo en modo seguro ya no pueden ingresar con su
contraseña porque se les ha cambiado realmente, no se cambia la contraseña
pero como nosotros estamos ingresando con una cuenta de Microsoft y al no tener
internet en ese momento es por eso que no nos podemos conectar a la cuenta, esta
situación debería solucionarse ingresando con la contraseña de su usuario local
como lo que hicimos en este momento antes de sincronizarla a una cuenta de
Microsoft.
Algunos pueden tener problemas con ingresar la contraseña a la primera, es decir que ya la han cambiado en el transcurso del tiempo.
¿Por qué sucede esto?
Probablemente sea por las actualizaciones o incluso esto puede afectar realmente mucho, el que se ocupen incluso equipos con Windows parchado es decir, no estamos usando una versión de Windows original. Pero por eso es que estamos haciendo eso en caso de que ustedes al momento de realizar el reinicio les indique que su contraseña es incorrecta lo que van a hacer es ingresar al usuario que acaban de crear en este momento que es administrador también esto únicamente para ingresar y desactivar el modo seguro una vez que lo desactivamos, ¡listo!, ya pueden ingresar a su usuario normalmente y la situación ya estaría completamente solventada.
Paso 8.- Lo que vamos a hacer es presionar la tecla Windows + la letra r; sin soltarlo y vamos a entrar a MS config para ingresar a esta ventana, necesitamos tener derechos de administrador entonces es muy importante, que los tengas aquí nos vamos a ir a la pestaña de arranque.
Paso 9.- Vamos a dar click en el recuadro que dice arranque a prueba de errores, vamos a dejarlo en mínimo es muy importante, vamos a aplicar y aceptar.
Paso 10.- Les va a aparecer una ventana, si no les aparece no se preocupen, reinicien el equipo de todas formas normalmente. Aquí vamos a pulsar en el botón de reiniciar.
Por cierto, esto podría demorar un par de minutos el reiniciarse completamente así que vamos a esperar y a tener paciencia. Para este punto nos vamos a dar cuenta de que la calidad de brillo ha disminuido lo que es buena señal.
¡BUEN TRABAJO!
Si tienes alguna duda puedes ver el videotutorial de Youtube para tener una idea más clara, el link se encuentra justo en la parte de arriba.
Paso 3.- Nos va a salir la opción que dice Familia y otros usuarios, donde dice agregar otra persona a este equipo vamos a seleccionarlo.
Paso 4.- Nos va a aparecer esta ventana para ingresar con una cuenta de Microsoft aquí, nosotros vamos a dar clic en no tengo los datos de inicio de sesión de esta persona.
Paso 5.-





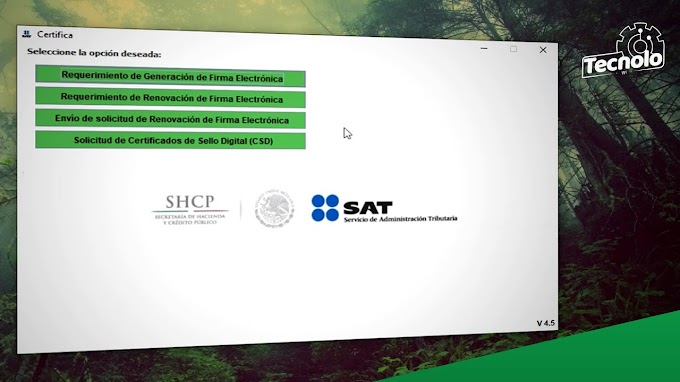
0 Comentarios