Este tutorial te podrá ayudar si anteriormente tenías red y de un momento
a otro se quitó la conexión y no has podido solventarlo, cuentas ya previamente
con tu controlador de WIFI ya instalado, este puede o no puede aparecer en la
sección de configuración de red pero está instalado, ya reiniciaste y apagaste
tu equipo varias veces y el problema persiste.
Lo que se realizará es exclusivo para Windows 7, 8 y 10.
¿Cómo hacerlo?
El enlace del video lo dejaremos justo abajo, pero sí bien te mostraremos aquí paso a paso qué es lo que debes realizar para darle solución a tu internet.
Tutorial de YouTube
Este video te va a servir si:
1.- Tu conexión aparece como acceso limitado, pero sin conexión a internet.
2.- Desapareció tu red wifi y ahora te aparece un icono de conectar el cable de ethernet.
3.- Si se desactivo tu red wifi y no puedes activarla de nuevo (Windows 10)
Si cuando inicias tu equipo en modo seguro y no te permite iniciar con tu contraseña, realmente este es un problema de Windows dadas sus constantes actualizaciones, como no se puede evaluar equipo por equipo es necesario crear un usuario local y se usará sólo si no se puede ingresar al equipo y es exclusivo para quitar el modo seguro. Una vez en modo normal podrás borrarlo.
Es importante mencionar que si el tutorial no da solución a tu problema, es necesario verificar los controladores de tu equipo.
Instrucciones
Esto es solamente para Windos 10
Paso 1: Vamos a dirigirnos al botón de inicio.
Paso 2: Ahora a "Configuración"
Paso 3: Posteriormente a "Cuentas" (debemos ser administradores)
Paso 4: Daremos click en "Familia y usuarios"
Paso 5: Nos dirigimos a "Agregar otra persona a este equipo"
Paso 6: Elegimos un nuevo nombre de usuario y proporcionamos una contraseña.
Paso 7: Vamos a dar click en el usuario creado.
Paso 8: Daremos click en "cambiar tipo de cuenta".
Paso 9: Elegiremos la opción de "Administrador" y "aceptar".
Instrucciones generales
Nota: En el escritorio debemos pulsar la tecla Windows y la letra "R".
Paso 1: En el campo vamos a escribir "msconfig" y daremos "aceptar".
Paso 2: En el menú superior elegiremos "Arranque", marcaremos "arranque a prueba de errores" y elegimos "Red" damos aceptar.
Paso 3: Vamos a dar click en Reiniciar.
Paso 4: Comenzará el reinicio del equipo, esto, puede demorar varios minutos.
Paso 5: Una vez ya reiniciado nuestro equipo entraremos a nuestro usuario.
Paso 6: En el escritorio volveremos a pulsar Windows y R.
Paso 7: Nuevamente en la pestaña de arranque vamos a deshabilitar "arranque a prueba de errores" y daremos click en "aceptar".
Paso 8: Volveremos a reiniciar el equipo nuevamente.
Paso 9: Volveremos a iniciar con nuestro usuario y contraseña.
Paso 10: ¡Listo! verificaremos que nuestro equipo ya cuenta con red.






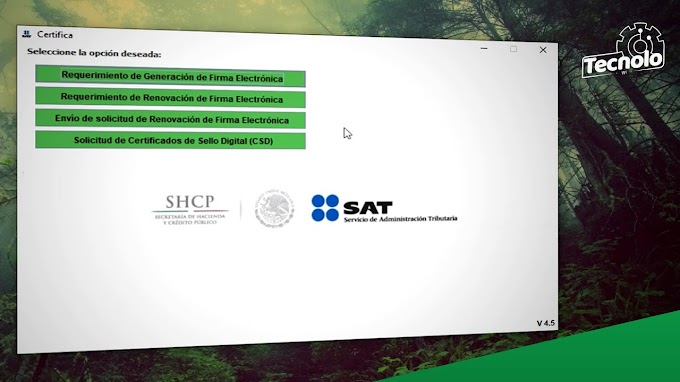
0 Comentarios